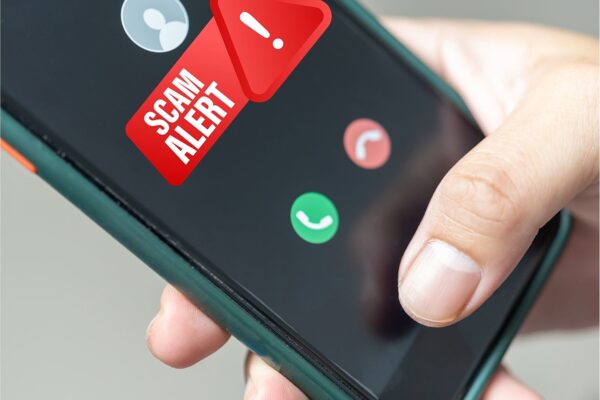In the ever-evolving world of technology, Windows 11 has emerged as a game-changer, promising a seamless and enhanced computing experience. This article is your one-stop destination to understand Windows 11 rajkotupdates.news comprehensively. We will delve into its features, system requirements, installation process, troubleshooting tips, and more. Let’s embark on this journey to explore Windows 11 and unlock its potential.
Windows 11: Know All About
Windows 11 is the latest operating system developed by Microsoft, designed to provide users with a modern and efficient computing environment. With a sleek and user-friendly interface, Windows 11 has garnered immense attention since its release. In this section, we will delve into the core features of Windows 11 and what sets it apart from its predecessors.
Start Menu Revamp
Windows 11 introduces a revamped Start Menu that is centered and streamlined. The Live Tiles have been replaced with static icons, offering a cleaner and more organized look. This change has been met with mixed reactions, but it certainly brings a fresh feel to the user interface.
Taskbar and Widgets
The new Taskbar in Windows 11 is centered at the bottom of the screen, creating a more balanced layout. Widgets have also made a comeback, providing users with quick access to information like weather, calendar events, and news.
Enhanced Snap Layouts and Snap Groups
One of the standout features of Windows 11 is the enhanced Snap Layouts and Snap Groups. Users can now easily organize open windows into predefined layouts, making multitasking a breeze. This feature is a productivity booster, especially for those who frequently work with multiple applications simultaneously.
Virtual Desktops
Virtual desktops are not a new concept, but Windows 11 takes them a step further. You can now personalize each virtual desktop with different wallpapers and settings, making it easier to categorize your workspaces.
Microsoft Store Redesign
The Microsoft Store has undergone a significant makeover, offering a more user-friendly and curated experience. With improved app discovery and better integration of both native and third-party apps, the Microsoft Store is poised to become a central hub for software downloads.
Gaming Experience
For gamers, Windows 11 brings exciting enhancements. It introduces features like Auto HDR, which improves the visual quality of games, and DirectStorage, reducing loading times significantly. These improvements promise a more immersive gaming experience.
System Requirements
Before diving into the world of Windows 11, it’s crucial to understand the system requirements. Microsoft has raised the bar for hardware compatibility with Windows 11, and not all PCs will be able to make the transition seamlessly.
Here are the minimum system requirements:
- Processor: 1 GHz or faster with at least 2 or more cores on a compatible 64-bit processor.
- RAM: 4 GB or more.
- Storage: 64 GB or larger storage device.
- Graphics Card: DirectX 12 compatible graphics/WDDM 2.x.
- Display: >9” with HD Resolution (720p).
- Internet Connection: Internet connectivity is necessary to perform updates and to download and take advantage of some features.
Ensure that your PC meets these requirements before attempting to install Windows 11. Upgrading without the right hardware can lead to performance issues.
Installation Guide
Now that you know the system requirements, let’s walk through the installation process. Installing Windows 11 rajkotupdates.news is a straightforward procedure, but it’s important to follow the steps carefully.
- Backup Your Data: Before you start, it’s always a good practice to back up your important files to an external drive or cloud storage.
- Download Windows 11: You can download Windows 11 from the official Microsoft website. Make sure to download the correct version based on your PC’s architecture (32-bit or 64-bit).
- Create Installation Media: To install Windows 11, you’ll need a bootable USB drive. Microsoft provides a tool called “Media Creation Tool” to help you create one.
- Boot from USB Drive: Insert the bootable USB drive into your PC and restart it. You may need to change the boot order in your BIOS settings to boot from the USB drive.
- Follow On-Screen Instructions: Once the installation process begins, follow the on-screen instructions. You’ll need to select your language, region, and enter the product key if prompted.
- Partitioning: Windows 11 will ask you to select a partition for installation. You can choose to install it on a new partition or overwrite an existing one. Be cautious as this step will erase data on the selected partition.
- Configuration: After installation, Windows 11 will guide you through the initial setup process, including creating or signing in with a Microsoft account.
- Windows Update: Once you’re logged in, make sure to run Windows Update to ensure your system is up to date with the latest drivers and security patches.
Congratulations! You’ve successfully installed Windows 11 on your PC. Now, let’s address some frequently asked questions about Windows 11 rajkotupdates.news.
FAQs
Q 1: Is Windows 11 a free upgrade from Windows 10?
A: Yes, Windows 11 is a free upgrade for eligible Windows 10 users. However, you must ensure that your PC meets the system requirements for Windows 11.
Q 2: Can I upgrade to Windows 11 if I’m using Windows 7 or Windows 8?
A: No, Windows 11 is not a free upgrade for Windows 7 or Windows 8 users. You’ll need to purchase a Windows 11 license.
Q 3: What are the key differences between Windows 10 and Windows 11?
A: Some key differences include the redesigned Start Menu, centered Taskbar, enhanced Snap Layouts, and improved gaming features. Windows 11 also has higher system requirements.
Q 4: How can I customize the appearance of Windows 11?
A: You can customize Windows 11 by changing themes, wallpapers, and accent colors. Right-click on the desktop and select “Personalize” to access these options.
Q 5: What should I do if I encounter compatibility issues during the upgrade to Windows 11?
A: If you encounter compatibility issues, check the official Microsoft website for guidance and updates on known issues. You can also contact Microsoft support for assistance.
Q 6: Can I revert to Windows 10 if I don’t like Windows 11?
A: Yes, you can revert to Windows 10 within the first 10 days after upgrading to Windows 11. Go to Settings > Update & Security > Recovery to initiate the rollback process.
Conclusion
Windows 11 is more than just a new operating system; it’s a step into the future of computing. With its modern interface, enhanced features, and improved performance, it promises to elevate your computing experience. However, it’s essential to ensure your PC meets the system requirements before making the switch. By following the installation guide and being aware of potential compatibility issues, you can smoothly transition to Windows 11.